
Next, navigate to the Utilities sub-folder and open Terminal.Īlternatively, use Spotlight to launch Terminal. Open your Applications folder by pressing Shift-⌘-A on the keyboard while the Finder is active.
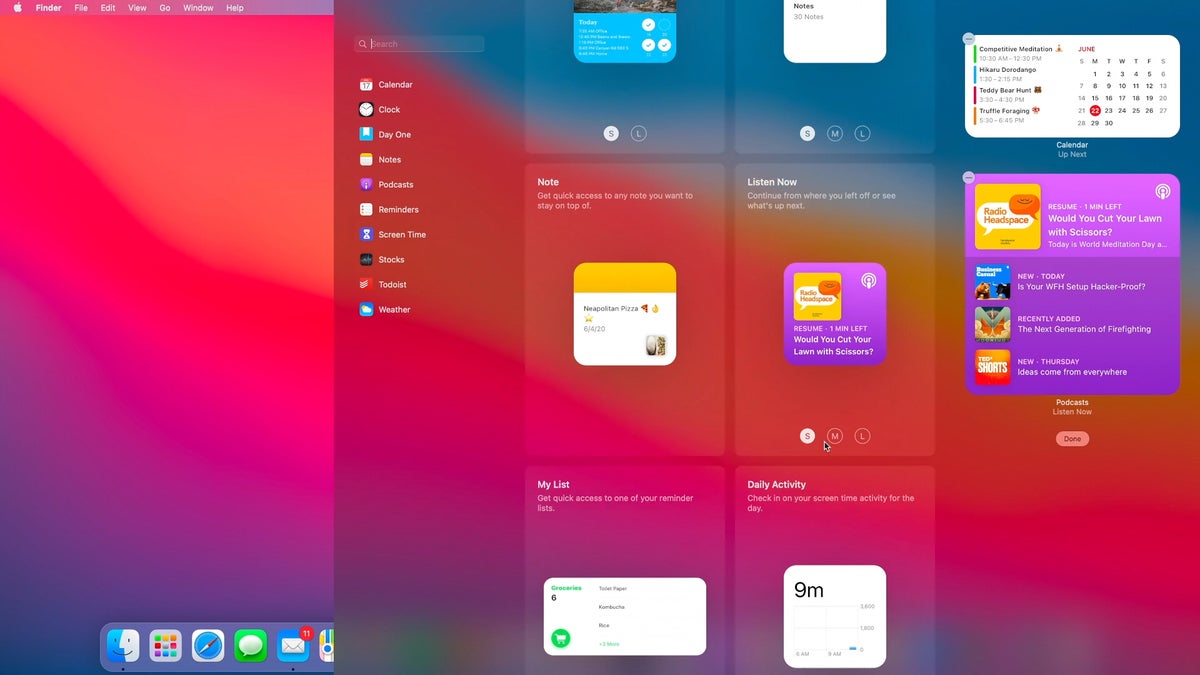
How to change the screenshot file format on your Mac With that off my back, using any Terminal command below below will make your screenshots appear in whatever file type you’ve specified.
And even if you know about ⌘-Shift-3 and ⌘-Shift-4, our tutorial will teach you some cool new tricks, so do give it a read. You can elect to have macOS save your screenshots in any of these formats.Īnd if you’re unsure how to take screenshots in macOS, we have an easily digestible how-to, just for you. In this tutorial, I’ll show you how to change the image format for screenshots taken on your Mac…īefore we get to it, keep in mind macOS recognizes the following graphics formats out of the box: JPG, GIF, PDF, PNG and TIFF. On the downside, PNG screenshots tend to be fairly large in size.Īlthough you can tap Apple’s stock Preview app, or any third-party image editor, to convert PNGs into JPEGs and other image formats, why take extra steps if macOS can do all the heavy lifting for you? PNG is great if you care about image quality: the format uses lossless compression techniques that won’t degrade image quality. By default, macOS saves you screenshots on the desktop, as PNG files.


 0 kommentar(er)
0 kommentar(er)
